The Financials Table can be found in the Financials Department.

Financials are scheduled with a due date of the last day of the following year-end month.
This post will explain how to:
1. To switch on Financials:
Go to the Client table.
Click on a client.
Make sure you have added a Year End
Scroll down to the Services section.
Check the Financials checkbox.
Save.
2. Working on a Task
To work on a Financials task:
Go to the Financials table
Click on a record
Expand the view by clicking on the expansion bar
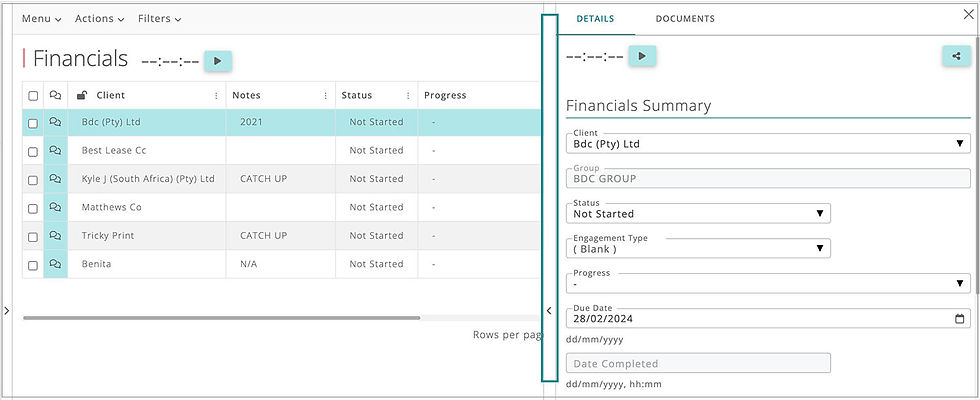
Once you start working on a task, change the status in the Summary section to In Progress. Once the task is done, change the status to Completed. The task will then move away from the main table and into the archive table.
The other sections give various checkboxes of steps to follow to complete the task. You can check checkboxes as you work, save the record and continue later. If you know the steps by heart, you can just use the status dropdown in the Summary section.
3. Transferring the task
The different steps in the Progress dropdown will change the person that the task is assigned to in the All Tasks Due table.

o The below selections will assign the reminder in the All Tasks Due table to the Accountant.
"Blank" (No selection)
"Auditor/Acc officer signed"
"Draft sent to client"
"Unresolved Queries"
"Ready to invoice"
"Reviewed"
o If "Ready for IT Submission" is selected, then the reminder will allocate to the person in the Tax Role. If no Tax Role was selected the reminder will stay assigned to the Accountant.
o If "Ready for review" is selected, then the reminder will allocate to the Manager. If no Manager is selected the reminder will go to the Partner and if no Partner is selected it will stay assigned to the Accountant.
o If "Client Signed" is selected, then the reminder will allocate to the Partner. If no Partner is selected the reminder will go to the Manager and if no Manager is selected it will stay assigned to the Accountant.
4. Backlog
For any backlog, a record can be added manually by clicking on 'ADD RECORD' in the top-right corner.
*Please note Income Tax Returns for Individuals & Sole Props are tracked separately this link will explain how.
5.Task reminders & working on tasks
All tasks that have a due date will schedule a reminder in the All Tasks Due Detail table. This post will explain more about how to work on tasks in DataGrows and how to time on a task.
If you have any questions, please contact support@mydatagrows.com
Comments